How to Screenshot on Snap Without Them Knowing
How to take a screenshot on a Mac — capture images in a snap
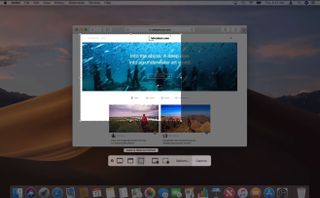
"How to take a screenshot on a Mac" is one of the most popular search queries as MacBook users figure out how to capture pictures of their display. Whether you're saving something for later or sending a friend something you saw while browsing the web, Mac screenshots are a great way of quickly relaying information.
Without further ado, we'll show you step-by-step how to take a screenshot on Mac in macOS.
- macOS Catalina Review: Should You Update Now?
- How to master macOS: Expert Tips and Tricks
How to take a screenshot on Mac
The easiest way to capture a full screenshot of the entire macOS desktop is by using a nifty keyboard combination.
Follow the steps below to take a full-screen screenshot on your MacBook:
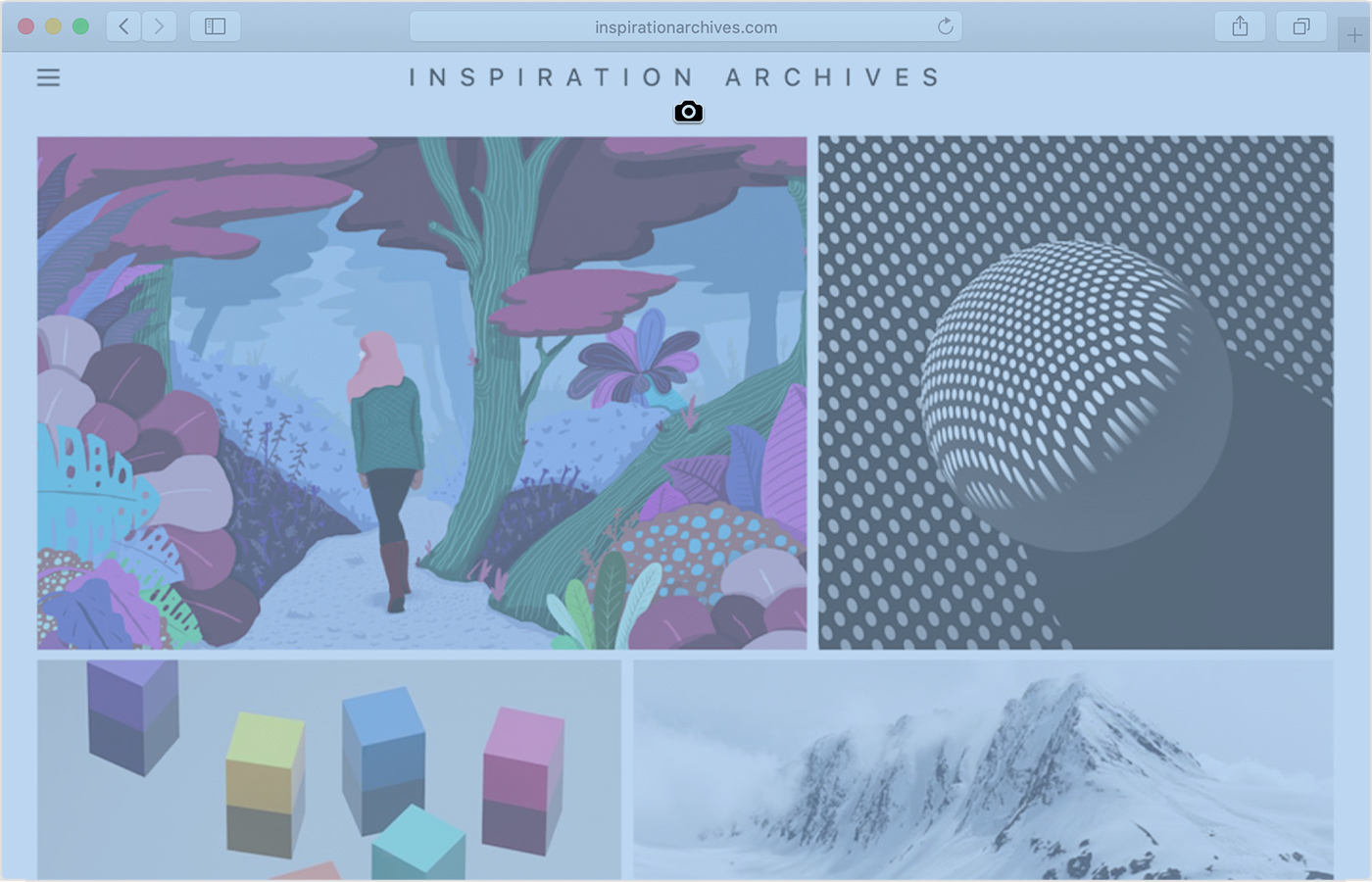
- Press and hold these three keys together: Shift + Command + 3.
- This will bring up a thumbnail in the corner of your screen. Click it and edit the screenshot.
- Wait for the screenshot to save to your desktop.
How to take a partial screenshot on a Mac
If you don't need to capture everything on your screen, you can take a partial screenshot of a picture, block of text, or whatever it is you want to grab. With this method, you can save time by cropping as you capture instead of editing afterward.
Follow the steps below to take a cropped screenshot on your MacBook:
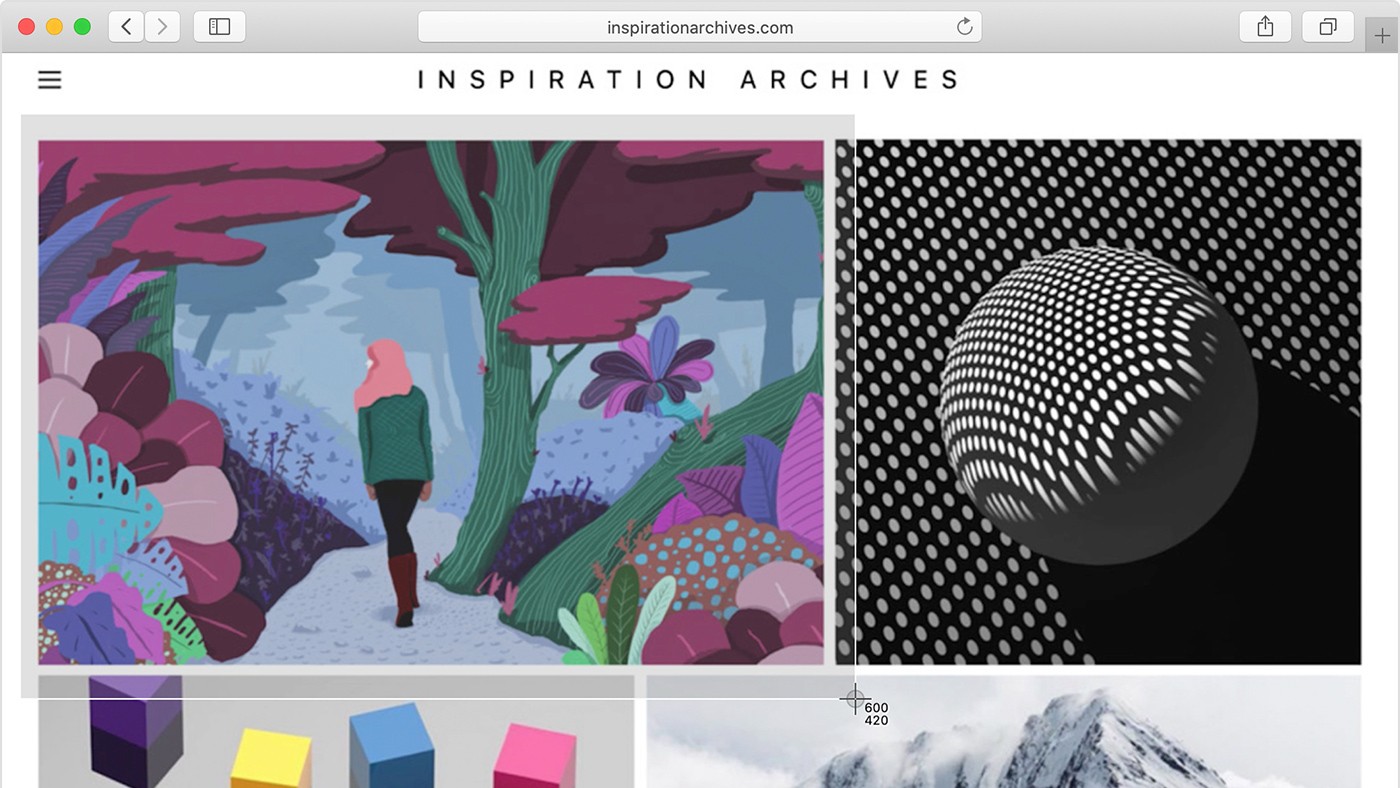
- Press and hold Shift + Command + 4.
- A crosshair will appear. Click and drag the crosshair to select the area you would like to capture.
- You can move the selection by holding the space bar as you drag.
- Release your mouse or trackpad button to take the screenshot.
- To cancel the screenshot, press Esc.
How to screenshot an object on a Mac
If you want to go even more granular, you can take a screenshot of a specific object, window or menu. This way, you can get an exact snippet of what you want to save on the screen without doing it manually and the risk of cutting pieces off.
Below are the steps to capturing an object, window or menu with a screenshot:
- Open the window or menu you want to capture.
- Press and hold Shift + Command + 4 + space bar.
- When the pointer changes to a camera icon, click the window or menu you want to capture and save. Press and hold the Option key to exclude shadows.
- Click the thumbnail in the corner of the screen to edit the screenshot.
- Note: some apps, like Apple TV app, won't let you take screenshots.
How to take a manual screenshot with the macOS Screenshot app
The latest editions of macOS let you take a manual screenshot with the aptly-named application, Screenshot. Added to macOS Mojave, Screenshot gives you various capture options, including full screen, a portion of the screen, or a manual click-and-drag selection.
You can even record your screen from this app and choose where files save so you don't lose them later.
Here is how to use the Screenshot app to capture objects in macOS:
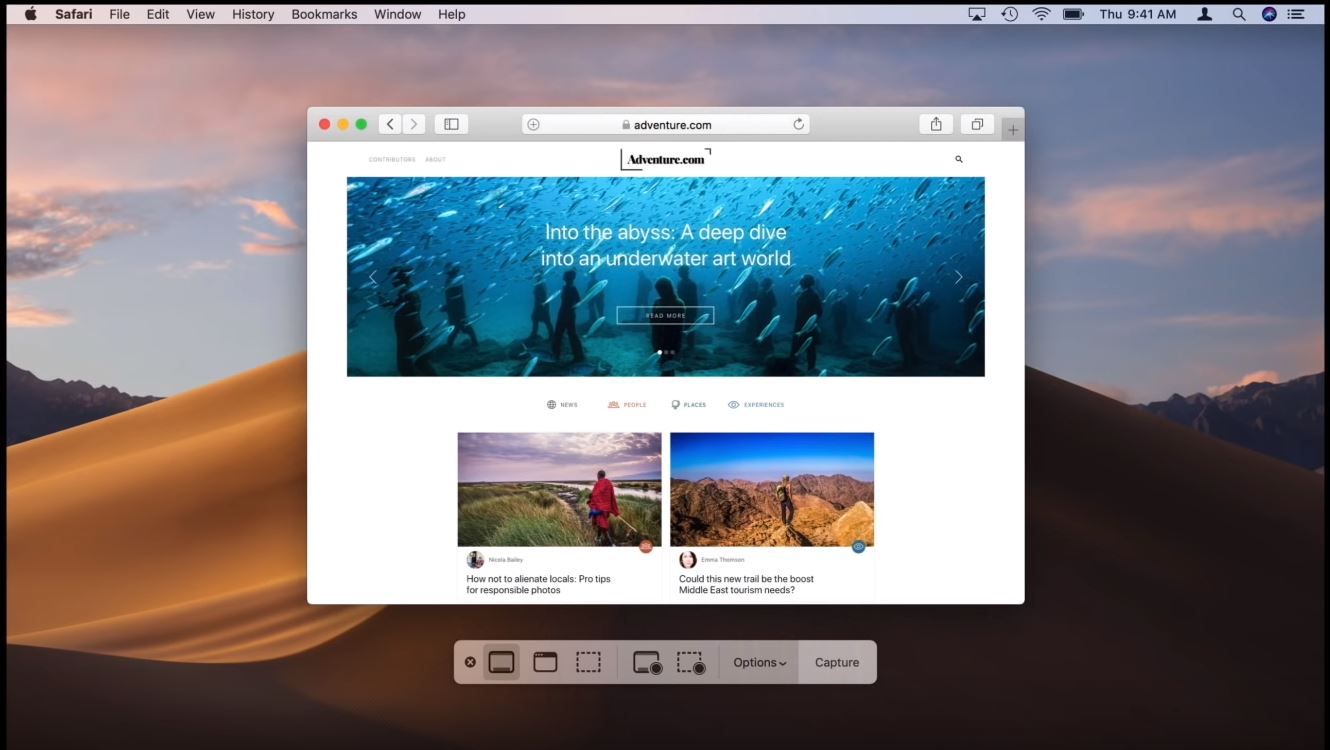
- Press Shift + Command + 5 to open Screenshot. A toolbar will appear at the bottom of your display.
- Click on the tool you want to use. You can capture the entire screen, capture a window, capture a portion of the screen, record the entire screen or record a portion of the screen.
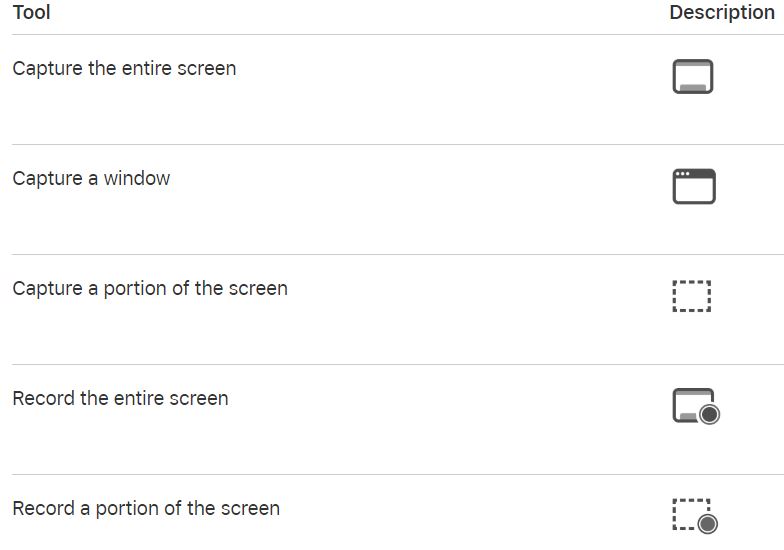
- For the entire screen or a portion of it, click Capture. For a window, move the cursor to the window, then click the window. For recordings, click Record. To stop recording, click the Stop Recording button in the menu bar.
- In Options, you can specify where you want the file to be saved so you know exactly where to look when it's time to upload.

Phillip Tracy is the assistant managing editor at Laptop Mag where he reviews laptops, phones and other gadgets while covering the latest industry news. After graduating with a journalism degree from the University of Texas at Austin, Phillip became a tech reporter at the Daily Dot. There, he wrote reviews for a range of gadgets and covered everything from social media trends to cybersecurity. Prior to that, he wrote for RCR Wireless News covering 5G and IoT. When he's not tinkering with devices, you can find Phillip playing video games, reading, traveling or watching soccer.
How to Screenshot on Snap Without Them Knowing
Source: https://www.laptopmag.com/how-to/mac-screenshot-how-to-capture-images-on-a-macbook